How Do I Clear My Scratch Disks On My Macbook BbGKAmF
Summary:
To manage scratch disk options in Adobe Premiere Elements 13, go to Edit > Preferences > Scratch Disks. To free up space on your scratch disk, use the "Purge" option under the Edit menu in Photoshop. This video tutorial teaches how to fix Photoshop issues. If you plan to transfer a project, choose the appropriate Scratch Disk option. A MacBook user can use CleanMyMac X to clear up scratch disk space. Improve Premiere Pro's performance by clearing cache and scratch disk. In Premiere Pro, go to File > Project Settings > Scratch Disks and navigate to the new location for the files you want to move. To fix the scratch disk full error, select Go > Go to Folder on the desktop, open Photoshop, and select "Purge" or clear purgeable space.
To clear scratch disks in Adobe Premiere on your MacBook Pro, follow these steps:
-
Open Adobe Premiere Pro.
-
Go to the "Premiere Pro" menu at the top left corner of your screen.
-
Choose "Preferences" and then select "Media."
-
Under the Media preferences, you will find the option to set the location for your cache files. You can change this location to a different drive to clear the scratch disk.
-
Another way to clear the scratch disk space is to delete cache files directly from the location where they are stored. By default, Adobe Premiere's cache files are stored in a specific location on your Mac. You can navigate to this location and manually delete the cache files to free up space on the scratch disk.
If you're also looking to optimize your MacBook Pro's overall performance, you may consider using CleanMyMac X to clear up unnecessary files and free up disk space.
Please ensure that you're comfortable with these operations, as modifying system settings and file locations can have an impact on the performance of your applications and your Mac.
Sources
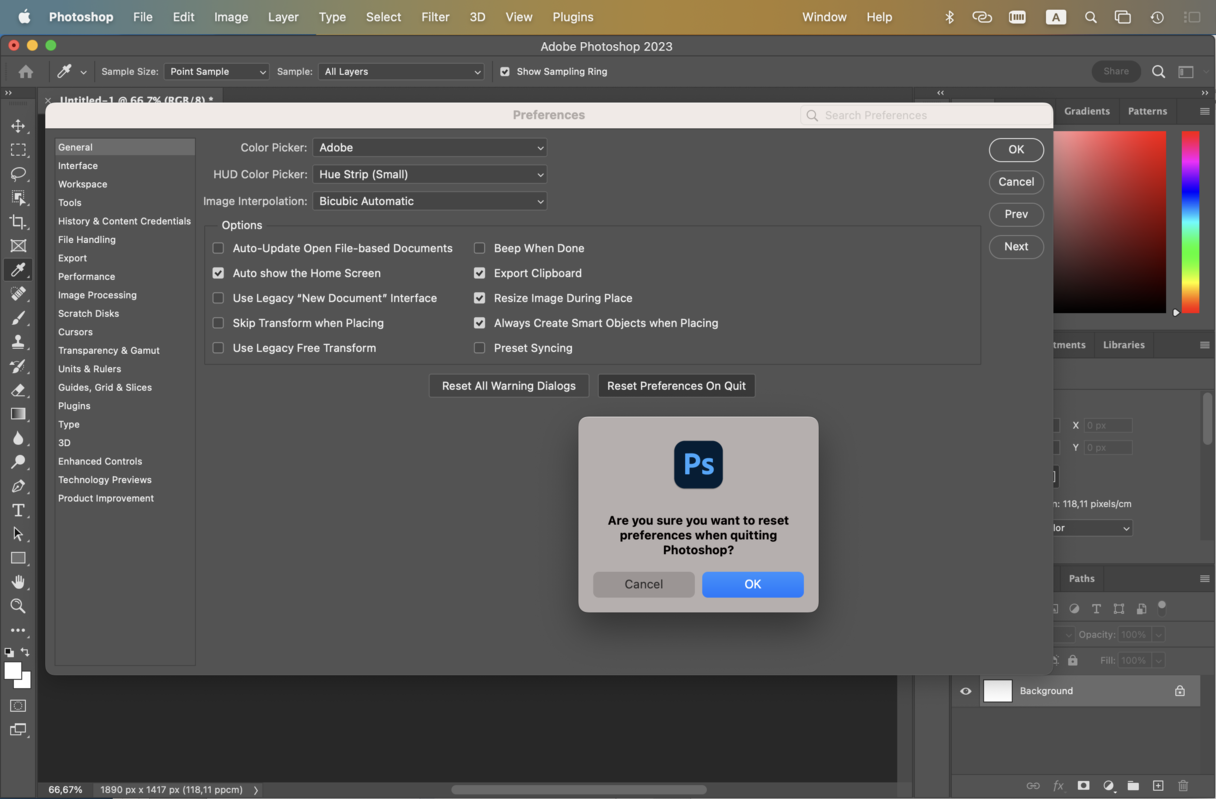
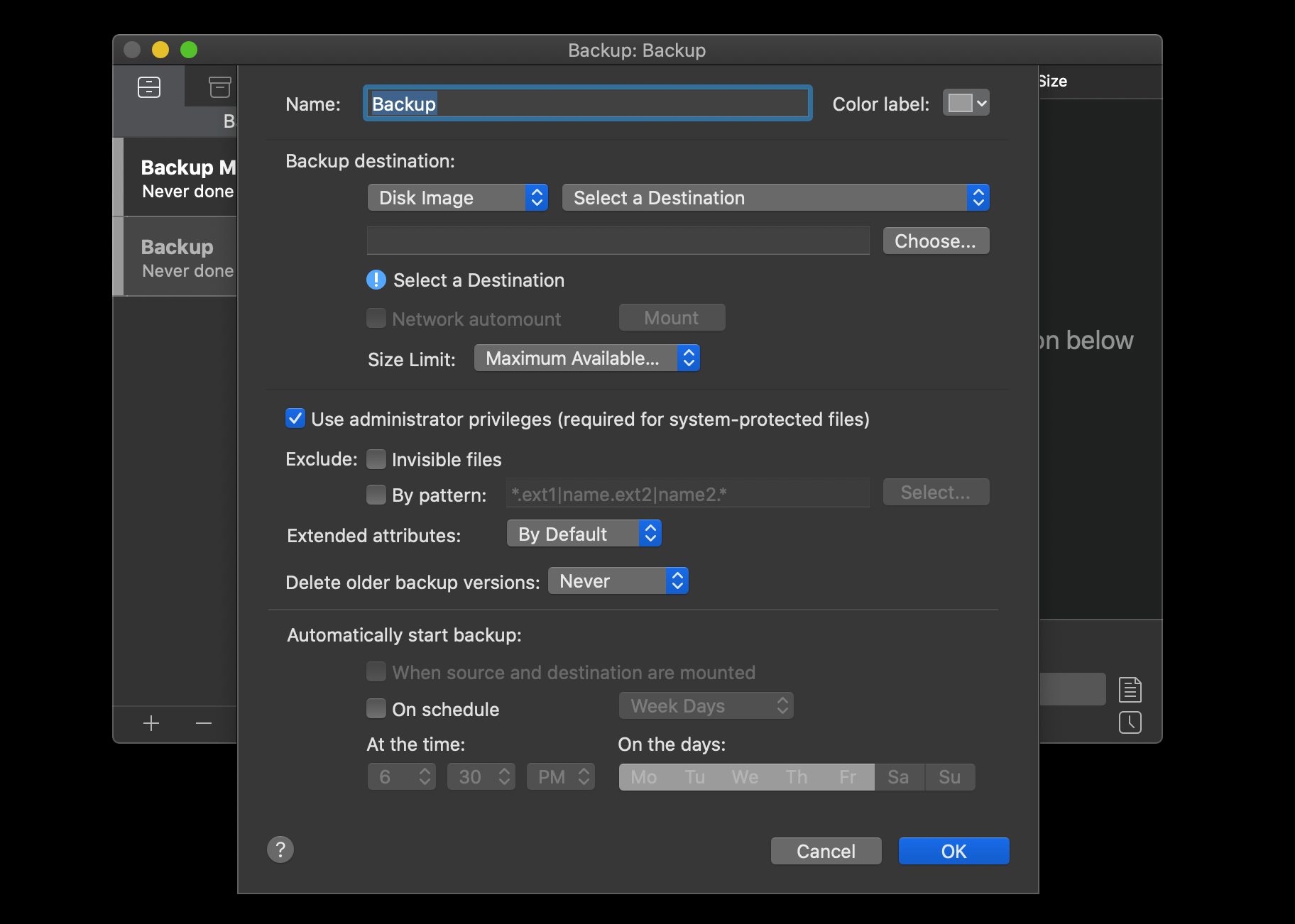
Related Questions
Work fast from anywhere
Stay up to date and move work forward with BrutusAI on macOS/iOS/web & android. Download the app today.
